MODOにおけるGarageFarm(クラウドレンダリングサービス)の使い方
https://www.youtube.com/watch?v=egTzx4c1exc
[1] GarageFarmにアカウントを作成
まずはGarageFarmのサイトに行ってみましょう。ソリューション > Modoを選択します。
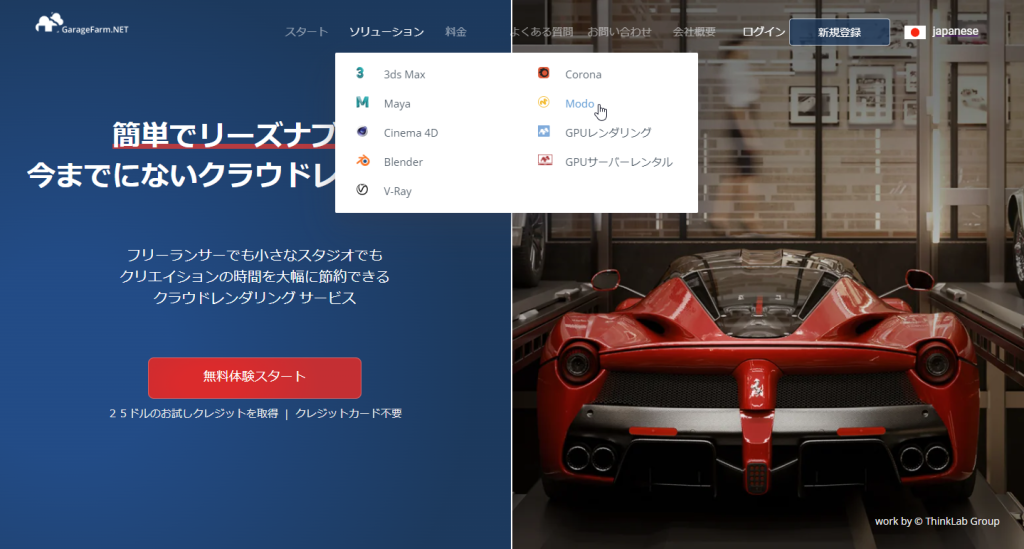
アカウントをお持ちでない方は、[無料のトライアルを始める]ボタンからアカウントを作成してください。こちらのページからアカウントを作成する場合、お試し用のクレジットとして50ドルがご提供されます。
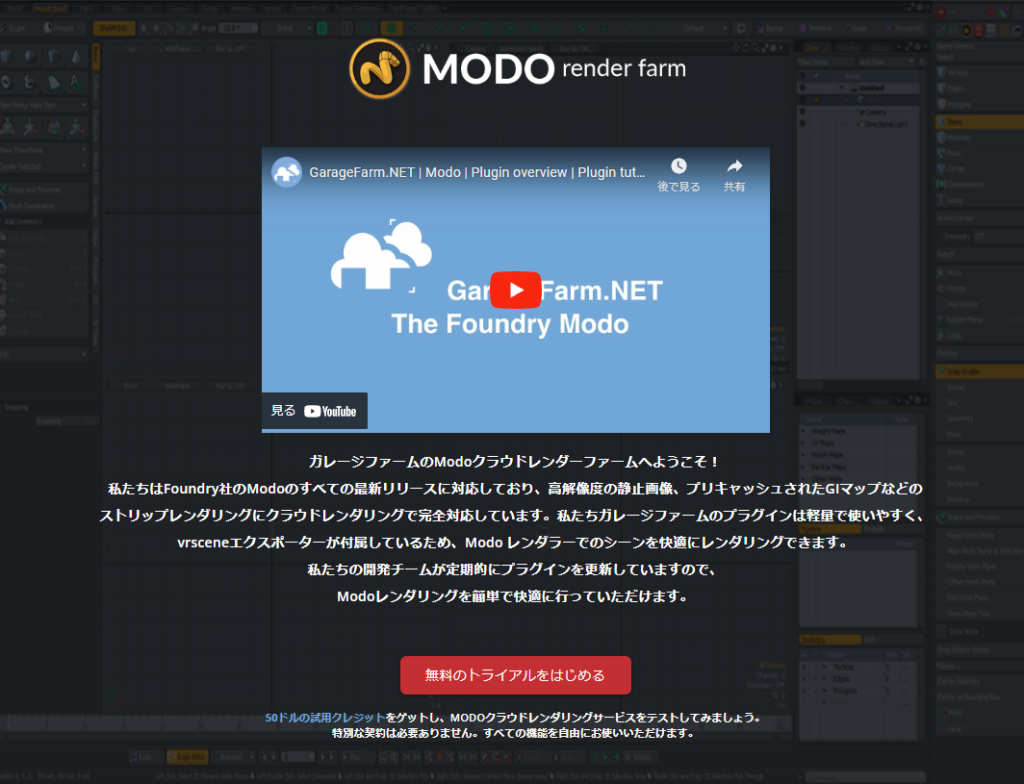
[2] GarageFarm用アプリをインストールするためのインストーラを入手する
アカウントにログインすると、管理画面が出てきます。上のメニューの[ダウンロード]をクリックすると、Windows/Mac用のプログラムがダウンロードできますので、お使いのプラットフォームに対応するアプリをダウンロードしてください。そうするとインストーラがダウンロードされますので、インストーラでGarageFarm用のプログラムをインストールします。
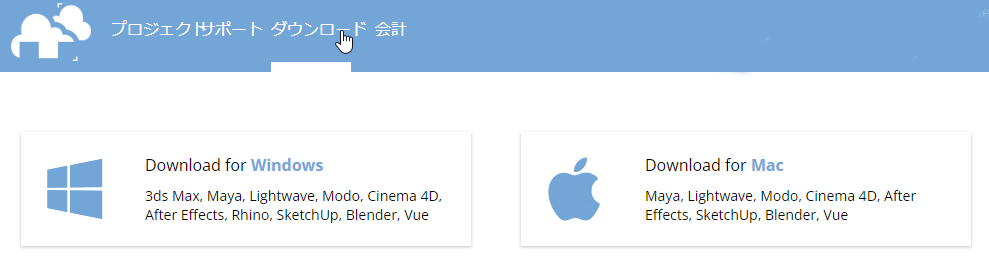
[3] 使用するCGソフトに対応するプラグインをインストール
Windowsの場合だと、スタートメニューからrenderBeamer > renderBeamerというアプリが登録されていますので、こちらを起動してみます。
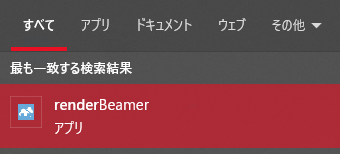
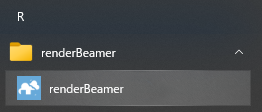
ここには対応するアプリがリストされており、お使いのコンピュータにアプリ用のプログラムがインストールされているかどうかが一目でわかるようになっています。ここでModoのところにあるインストールボタンをクリックしてください。
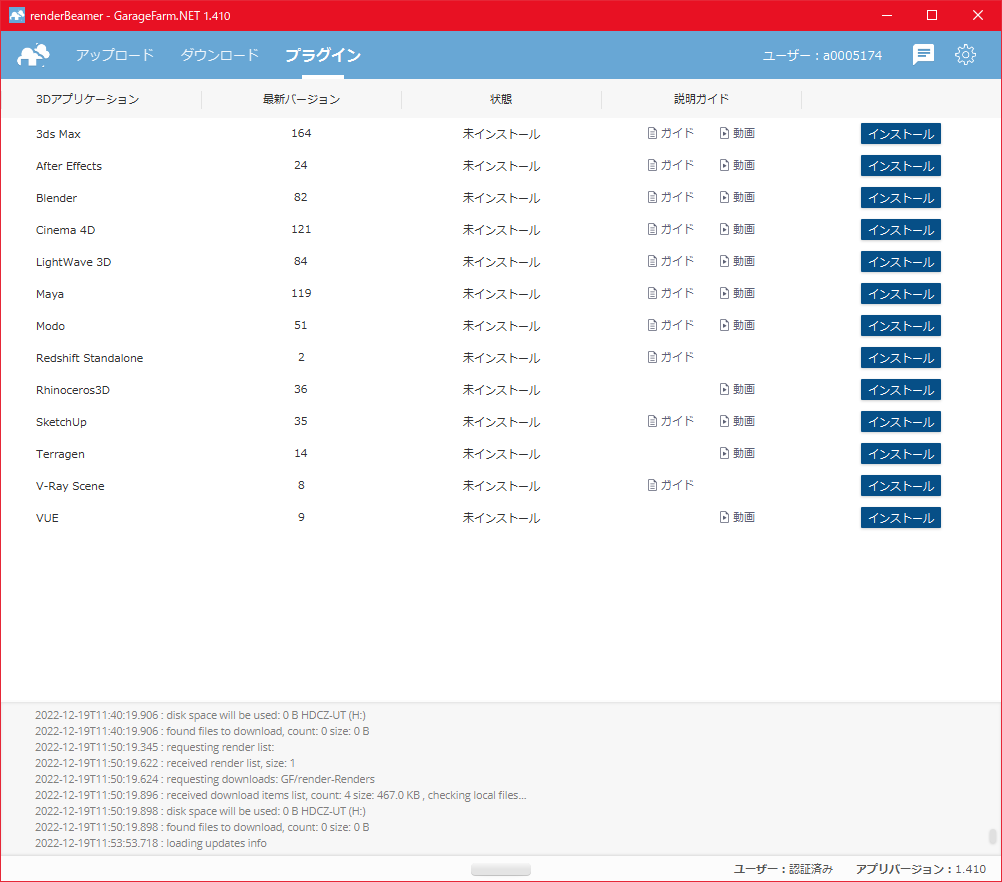
インストール時にはModoは終了しておいてください。無事プラグインのインストールが終了したら、Modoを起動してみます。
[4] Modoを起動しGarageFarm用メニューからシーンを送信
Modoを起動すると、メニューバーの一番右側に新たにrenderBeamerというメニューが出てきます。
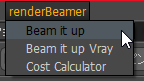
これがModoのシーンをGarageFarmでレンダリングするためのメニューとなります。では実際にこのメニューを使用して、GarageFarmでレンダリングをしてみます。こちらのシーンをレンダリングしてみましょう。
renderBeamer > Beam it Upというメニューを選択します。これがいま読み込まれているシーンを、GarageFarmのサーバーへと送るコマンドとなります。メニューを実行すると、この時点で「シーンの変更点というのは失われてしまいますので、シーンを変更している場合には保存しておいてください」という旨のメッセージが表示されます。そのまま続行してかまわない場合には「はい」を、いったん保存する場合には「いいえ」ボタンを押して、シーンを保存しておいてください。
「はい」をクリックすると、「レンダー出力に対してパスと拡張子を設定してください」というメッセージが出ます。レンダー出力に保存するパスや拡張子が指定されていない場合、このメッセージが出てきます。実際、この保存する名称であったりフォーマットというのは、GarageFarmの管理画面の方でも後で修正することはできますので、厳密でなくても構いません。とりあえず設定しておきます。
シーンを保存しなおしたら、もう一度[Beam it Up]を実行します。そうすると先ほどのrenderBeaerのアプリを見てみると、アップロードというページで、シーンがアップロードされているのが確認できます。

アップロードしたデータを、実際にレンダリングのジョブに加えるためには、「ここをクリックしてジョブを送信してください」というボタンをクリックします。
[5] レンダリングジョブで詳細を設定
そうするとブラウザ上でGaregeFarmの管理画面へと移り、送信したシーンに対する編集画面が開きます。保存するフレーム番号、解像度や出力のパスやファイル名称など、この場で指定することが可能です。またModoのバージョンなども指定することができますので、特定のバージョンを指定することも可能です。優先順位はデフォルトでMediumに設定されていますが、このレンダリングジョブを優先して行いたい場合にはHigh、即時性を求めていない場合にはLowを指定することで、価格を抑えることもできます。現在選択しているジョブの前にどのくらいのジョブがあるのか、待機状態がどの程度なのかを確認したうえで、優先順位を決めると良いかと思います。
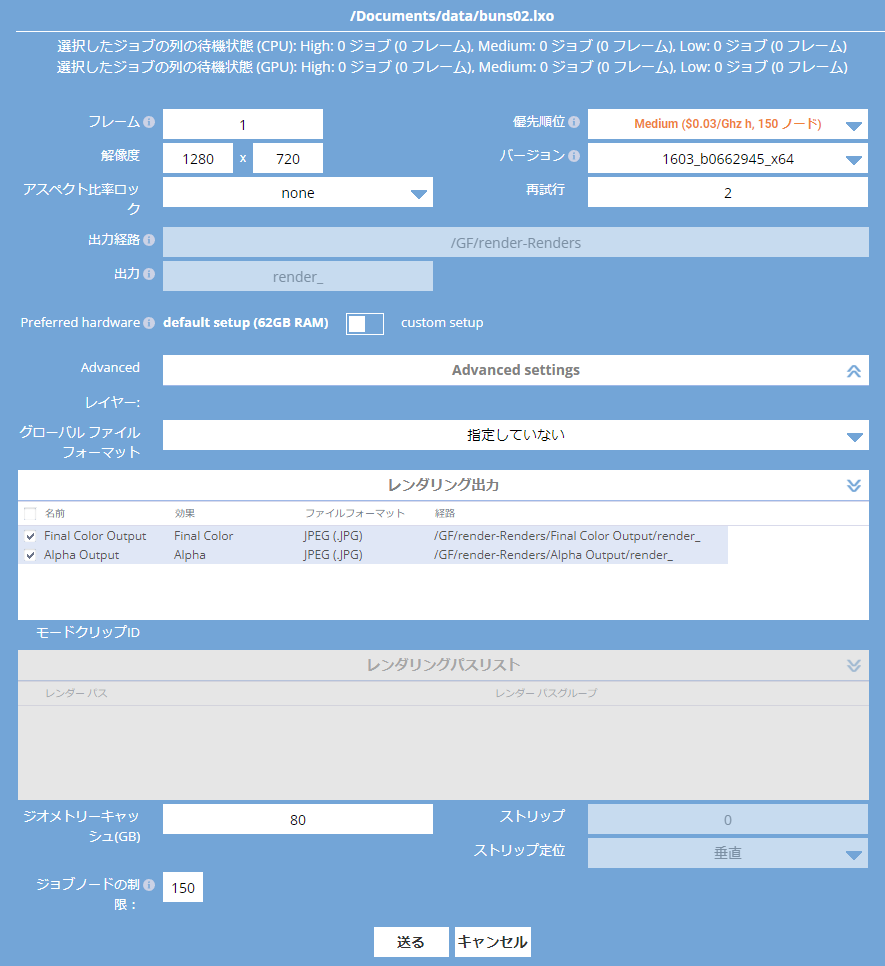
適切に設定できたら「送る」ボタンをクリックします。そうすると自動的にレンダリングが始まります。進捗状況はリアルタイムに表示されますが、間違えた場合には右クリックでキャンセルすることも可能です。

[6] レンダリング完了後の画像をサーバー上で確認
レンダリングが終了したら、左側のツリーの個所からレンダリングの保存場所に指定したパスを開きます。中にレンダリングした画像が入っていますので、ダブルクリックするとその場で確認することができます。
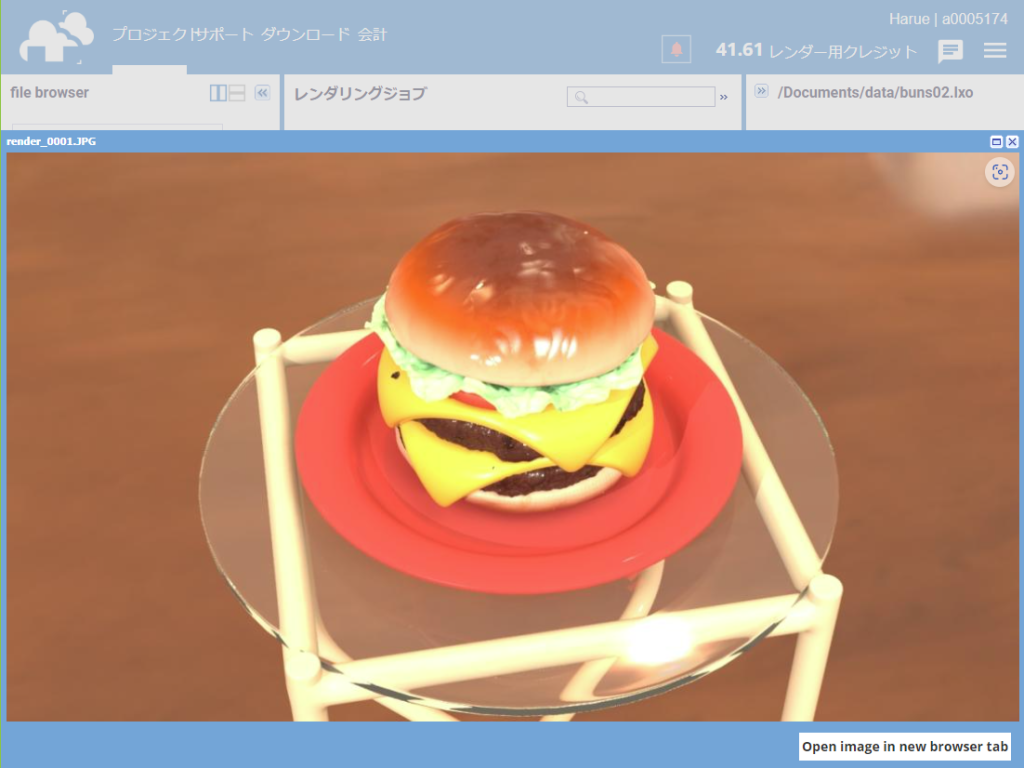
もし正しい状態ではなかった場合には、レンダリングのジョブを編集してもよいですし、もう一度シーンを修正して送りなおしてもよいでしょう。
[7] レンダリング画像のダウンロード
正しくレンダリングでき、ローカルにファイルを落としたい場合には、renderBeamerのアプリへと戻ります。ダウンロードという項目をクリックすると、サーバー上に保存されている画像ファイルがリストされます。
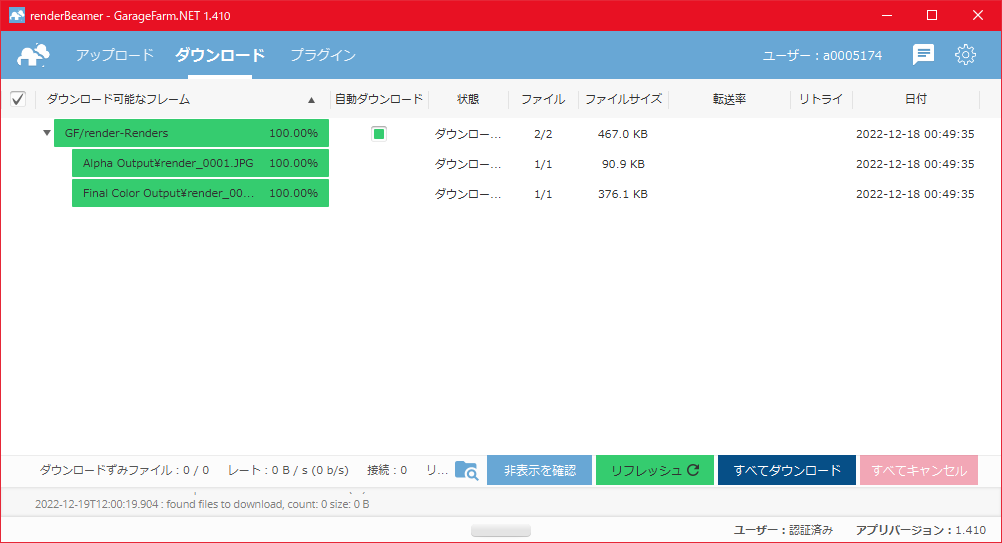
ここからダウンロードするファイルを選択しますが、ダウンロードしたファイルの保存場所は自分で設定することができます。ウィンドウ右上にある歯車ボタンを押すと、設定画面が開きますので、[ダウンロードディレクトリ」で保存先を指定することができます。また[自動ダウンロード]オプションをオンにしておくと、わざわざダウンロードボタンを押してダウンロード処理を行わなくても、ダウンロードディレクトリとして指定した保存先のフォルダに、自動でレンダリングした画像がダウンロードされます。このオプションをオフにしている場合は、ダウンロードしたいファイルを選択し、[ダウンロード]ボタンをクリックします。
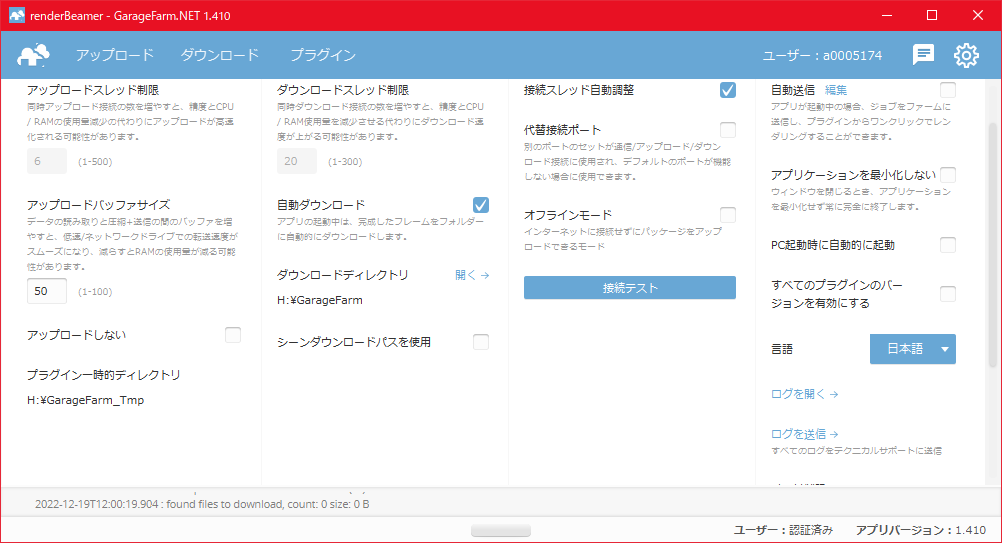
これが基本的なModoからGarageFarmを使用する方法となります。