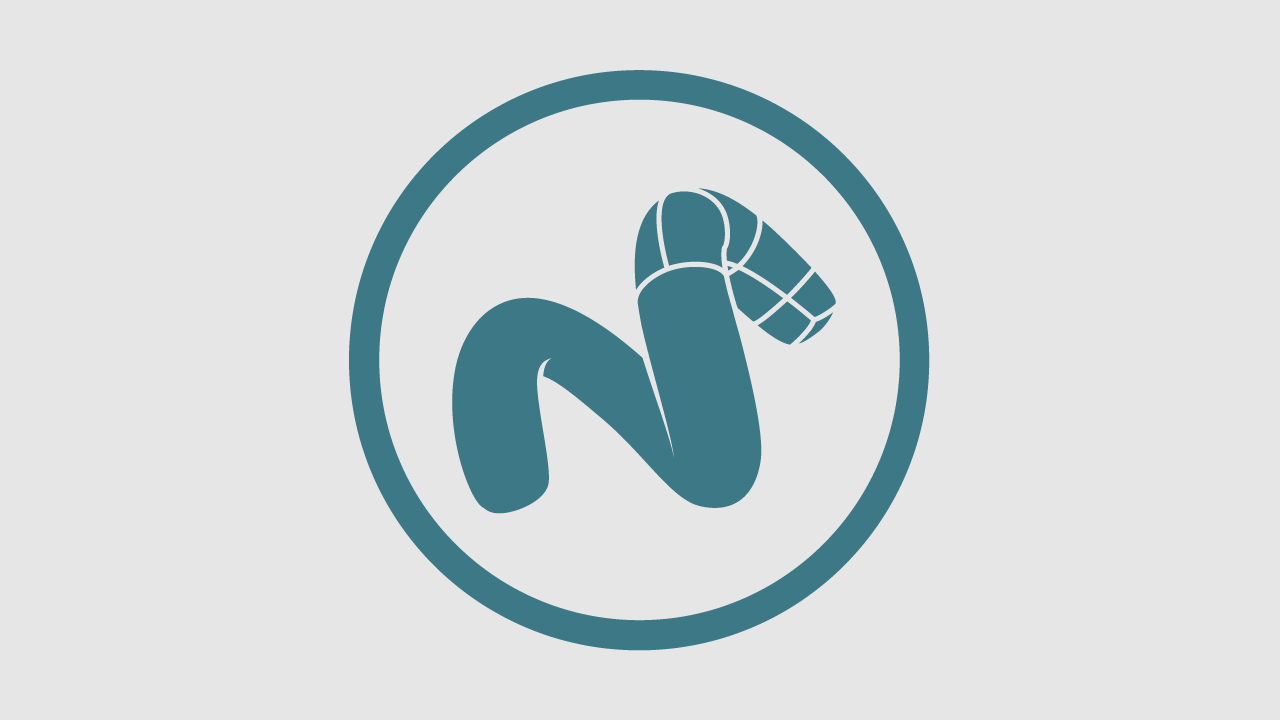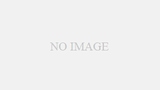text by 高野 怜大
ベイク機能
前回はゲームアセットの制作に適したレイアウト「ゲームレイアウト」と、モデルのテクスチャ制作に使用する「ベイク」の機能をご紹介しました。今回は「ベイク」の機能をもう少し深く掘り下げてみたいと思います。
ベイクツール
ゲームツールには、テクスチャベイクに特化した機能、ベイクウィザードというものがあります。

ベイクウィザードのインターフェイスはパレットで用意されており、ゲームレイアウト左の「ベイクウィザード」ボタンをクリックして表示させることができます。
通常ベイクを行う際には、対象となるモデル、材質、テクスチャや出力先、ファイル名など事前に数多くの設定を済ませてから実行することになり、ミスをする可能性が非常に高い工程ではないかと思います。
しかし、ベイクウィザードを用いればベイクの前に必要な数多くの設定をステップバイステップで確認することができますので、ミスの発生を抑えることができるでしょう。
ベイク機能はレンダリング時にオブジェクト表面に現れる効果を、テクスチャとして焼きつける機能です。 この機能を使えば影や反射の描画に再度長いレンダリング時間をとられずに済みます。Final ColorやAO(Ambient Occlusion, アンビエントオクルージョン)、スペキュラなど、テクスチャ作成に必要な素材を書き出すことができます。また、書き出したテクスチャをシェーダーツリーにそのまま反映させてくれるので、書き出した後に、テクスチャを読み込んでシェーダーに組み込むという操作が必要なく時間短縮になります。
 テクスチャの設定前 |
 ベイクしたアンビエントオクルージョン テクスチャの設定後 |
ベイクアイテム
次にちょっと気の利いたツールとして、「ベイクウィザードで使った設定で他のオブジェクトをテクスチャベイクしたい」、「形状に変更が発生したために再度テクスチャベイクする必要が出てきた」といったときに便利なのが「ベイクアイテム」です。ベイクアイテムは書き出すテクスチャの種類やレンダー出力などの設定をプロパティとして保持することができるので、モデルの指定だけを変更して他の設定を使いまわしてベイクをするようなことが可能です。

ゲームツールのベイクウィザートと似たことが、ツールバーのレンダー/新規テクスチャベイクアイテム(新規レンダー出力アイテム)からもできます。しかし、こちらの機能では、ベイクテクスチャを外部に保存することはできますが、テクスチャグループを作成してくれるといった機能はないため、あまりお勧めしません。

ベイクウィザードを使ったテクスチャの作成
ライトやレンダリングの精度がよくなったことで、陰影をテクスチャに焼きこんで使用するようになりました。スカルプト機能を使って細かいディティールを入れたモデルなど、複雑なモデル・シーンをレンダリングする時ほどこの機能の恩恵を受けることができます。
■使いどころ
このベイク機能の一番の使いどころとしては、やはりインゲームデータです。ゲームCGはプレイヤーがリアルタイムにキャラクターを動かし、ステージ内を動き回るためレンダリングはリアルタイムで行われなければなりません。高速で3Dを描画しないといけない為、すべての影や反射の計算をしていると余裕がありません。その為あらかじめベイク機能により物体表面に影や映りこみなどの効果が焼きこまれたテクスチャを利用する形をとります。
■注意点
このベイク機能の注意点としては確かに計算時間の短縮はできるのですが、あくまで効果をテクスチャに焼き付け張りつけているだけなので、視点を動かした際の動的な映りこみの変化や、光源の移動によるハイライトや動的な影の変化に対応できないというところです。動的な反射や動的な影は頑張ってリアルタイムレンダリングしてください!
■効果を見るために用意したもの
- ライトによるシャドウ
- 凹凸がある彫刻の様なモデル
- アンビエントオクルージョン
- 環境照明
どれもメモリを圧迫するものばかりです。 ですがベイク機能を使えば、まったく同じ見栄えとはいかないもののかなりレンダリング時間を短縮できます。
ベイクウィザードを使ってみる
それでは実際にベイクウィザードを用いて、まだテクスチャを指定していないモデルに対してAO(アンビエントオクルージョン)のテクスチャベイクを行う手順をご紹介します。
STEP 1
今回ベイクを行うモデルです。このモデルには、まだ何もテクスチャが設定されていません。「ベイクウィザード」ボタンをクリックし、ベイクウィザードパネルを表示させます。
STEP 2
ベイクウィザードパネルでベイクする画像ファイルに関する情報、対象となるマテリアルグループの情報などを指定し、「次のステップ」ボタンをクリックします。以降、同様な流れで 対象となるメッシュアイテム、出力に関する設定項目がパレットに表示されますのでウイザードに沿って順番に設定を進めます。
STEP 3
最後に出力する情報を指定します。今回はAO(アンビエントオクルージョン)をベイクします。指定が終わったら「ベイクのみ」ボタンをクリックします。
STEP 4
ウィザードで指定した情報に従って、AO(アンビエントオクルージョン)のベイクが開始します。
STEP 5
レンダリングが完了すると、AO(アンビエントオクルージョン)の画像はウィザードで指定したモデルの材質(マテリアルグループ)に自動的に追加され、すぐに3Dビューポートで確認することができます。
今回はAO(アンビエントオクルージョン)の情報のみ計算を行いましたが、他にもDiffuse、Shadowなど様々な情報を合わせて指定しておけばまとめてレンダリングを行うことが可能です。
いろいろと書きましたがこのベイクウィザードは初見の方でも見やすくやりたいことにすぐたどり着ける、わずらわしさがないスマートさが魅力の一つだなと思います。
それでは次回はハイメッシュのモデルを元にゲームアセット用のローメッシュのモデルにディテールをベイクする手順をご紹介します。
ではでは
|
|
高野 怜大
2002年から GameAsset、VideoPromotion をはじめとする各種コンテンツの3DCG製作、ディレクションを担当。
|
| << 前の記事 次の記事 >> |