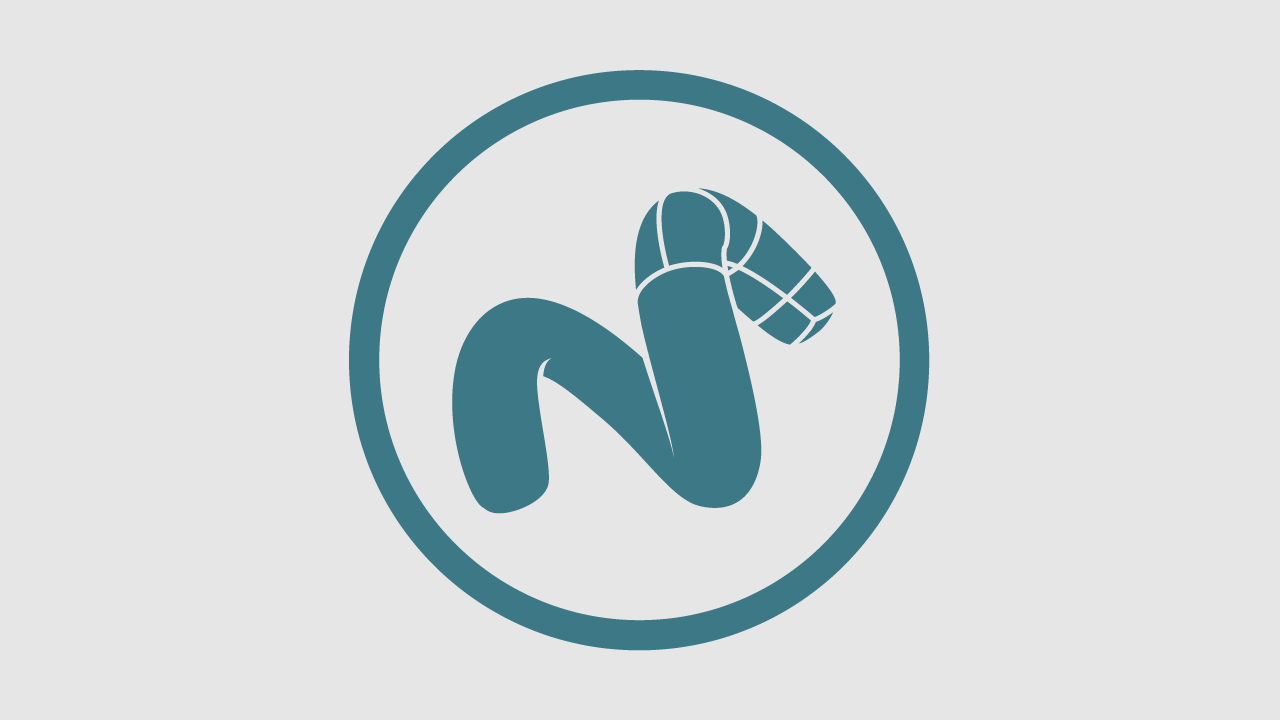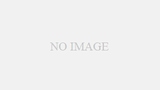text by 高野 怜大
キャラクターのUV展開
前回は様々なUV編集のツールをご紹介しましたが、今回はそれらのツールを使って実際のモデルをどのようにUV展開するのかをご紹介します。

UVマップの準備

今回UV展開するモデルです。
このモデルはメインキャラクターとしての利用が想定されており、様々な形のパーツで構成されています。

まず、レイアウトをUV展開の作業を行うために用意されている「UV編集」に変更します。

キャラクターのメッシュアイテムを選択し、リストを確認します。

リストにはメッシュアイテムが持っている様々な頂点マップが表示されます。
UVマップを確認すると既に「Texture」という名称のUVマップが存在していますので選択して確認します。

レイアウト左のUVビューに「Texture」のUVマップが表示されました。
立方体や球などのプリミティブのモデルを作成すると自動的にUVマップも作成されますので、「Texture」のUVマップにはそのとき作成された情報が保持されています。
単純なモデルであればその情報をそのまま流用できますが、モデルに対してディテールの追加や編集行った場合には、新たにUVを作成しなおしたほうが良いでしょう。

UVマップ「Texture」は不要なので右クリックして「削除」を選択します。

「(新規マップ)」をクリックし、新たにUVマップを作成します。
「頂点マップの作成」ダイアログボックスで、「頂点マップの名称」を「BoxManBody」、「頂点マップのタイプ」を「UV マップ」と設定し、OKボタンをクリックします。


新しく空(から)のUVマップが作成されました。
次はこのUVマップ「BoxManBody」にキャラクターのモデルのUVを展開します。
UV展開
ここからは、モデルのUVを展開する工程となります。
単純なモデルや背景のモデルを展開する際には、まとめて展開することもありますが、キャラクターのようなユーザーの目を引くモデルのUVはパーツごとに丁寧に展開します。

まず頭部のパーツをUV展開します。
作業がしやすいよう頭部以外のパーツを非表示にしましょう。
ポリゴン選択モードで頭のポリゴンをダブルクリックして選択します。

選択していないポリゴンを非表示にするショートカット「Shift+H」を押して頭部のパーツのみ表示させることができます。
では、この頭部のモデルをUV展開します。このような少し有機的なモデルのUV展開には「アンラップ」ツールを使うとよいでしょう。

選択モードを「エッジ」に変更し、UVの切れ目を入れたいところを選択します。
UVの切れ目はあまり目立たないところになるようにします。

「アンラップ」ツールボタンをクリックして起動させ、UVビューをクリックすると選択していたエッジから開かれるようにUVが展開されます。UVの開き具合はツールプロパティの「解法」、「反復回数」などで調整することができます。

UVのゆがみの状態を確認するために、ビューポートプロパティで「歪みの表示」をONにします。

すると鼻の部分がすこし歪んでいる(小さくなっている)ようなので、スケールツールとフォールオフを使って調整します。
スケールなどのトランスフォームツールはフォールオフと組み合わせることで、なめらかに部分的な修正を行うことができます。

実際やってみましょう。
スケールツールを起動します。

フォールオフからラディアルを選択します。
ラディアルフォールオフを使うと、中心から外側に向かってツールの影響が弱くなるように調整することができます。

ラディアルアレイの影響範囲は、紫色のリングで表示されます。ハンドルを調整し、鼻の中央から外側にかけてフォールオフの影響範囲がカバーされるようにします。

スケールツールのハンドルをドラッグして拡大させると、中央付近は広がりますが、外側はあまり広がらず、UVをなめらかに拡大することができました。
歪みを表している赤青の濃淡も先ほどより滑らかになりました。
これで、頭部のパーツのUV展開を完了とします。

UVビューの0から1の範囲は次のパーツの展開に使用しますので、邪魔にならない様このUVは外側に移動させておきます。
この手順を繰り返して、有機的なパーツをすべて展開します。
■UVの転写

このモデルの関節に使われている球状のパーツは全て同じトポロジで構成されているのが確認できます。
これらのパーツのUVは「UV位置を転写」というトポロジが同じ形状間でUVマップの値の受け渡しをすることのできる機能を使うと手早く作成することができます。

分かりやすいよう同じトポロジで構成されている肩関節の球状のパーツに対して実行してみます。
まず「アンラップ」ツールで片方のパーツのUVを展開しておきます。

UV展開したパーツのポリゴンを2枚選択します。(※2枚のポリゴンは隣接している必要があります)
ここで選択する2枚のポリゴンを基準にトポロジの構成が判断されますので選択する順番も覚えておいてください。

まだUV展開していないパーツの対応するポリゴン2枚を同じ順番で追加選択します。

「UV編集」 > 「UV位置を転写」
を実行します。

すると、あらかじめ展開していたパーツのUV情報が、転写先のモデルに転写されます。

UVが重なっているので分かりにくいですが、片方を移動させると同じようにUVが作成されているのが確認できます。

転写先のパーツは複数あっても構いません。
初めに転写元となるUV情報をもつパーツのポリゴンを2枚選択します。

転写先のパーツのポリゴンをそれぞれ順番に2枚づつ追加選択します。

「UV位置を転写」を実行すると転写先の全てのパーツに、UVが転写されました。

パックツールを実行し、UVが重ならない様再配置しました。
簡単ですね。
■パイプ状のパーツのUV展開

ディテールの追加されたパイプ状のポリゴンのUV展開には、投影展開で円柱を指定しても良いのですが、アンラップツールと矩形ツールを使うと手早くきれいに展開することができます。
まずエッジ選択モードで切れ目のエッジを選択し、アンラップツールで展開します。

「矩形」ツールを実行すると「UV矩形」ダイアログボックスが表示されますので、格子の設定をし、OKボタンをクリックします。

綺麗な格子状のUVに展開することができました。

この「矩形」ツールは複数のUVアイランド(UVのかたまり)を認識しますので、まとめて適用することができます。
まずアンラップツールでまとめて展開します。

矩形ツールにはパックする設定があります。「パック」チェックボックスをONにしてOKボタンをクリックします。

それぞれのUVアイランドが格子状に編集され、0から1のUV空間内にきれいに配置されました。
これで完成です。かなりの時間短縮になりますね。
■UVの切れ目の確認

UVの切れ目は3Dビューポートで表示させることができます。
3Dビューポートの表示設定にある「UV境界表示」をONにします。

するとUVの切れ目となっているエッジが色つきで表示されます。
UVの切れ目はキャラクターの背面や下の方になるよう、なるべく目立たないように展開しておくとよいでしょう。
テクセル密度

このようにパーツごとに展開したUVはバラバラに散らばっていますが、一般的なアセットのUVは0から1までのUV空間に収めることを求められます。
ここからはUVアイランド(UVのかたまり)をどのように0から1までのUV空間に再配置するのかを紹介します。

3DモデルでUVマップの状態を確認しやすいよう、市松模様のテクスチャをマッピングします。
するとモデルにマッピングされた格子の大きさにばらつきがあるのが確認できます。
たとえば、肩関節のパーツは格子のサイズが大きくなっていますので、他のパーツと比べて荒いテクスチャになってしまいます。
こういった場合には「テクセル密度」の機能を使い、3Dモデルにマッピングされる画像の解像度が均一になるようUVを編集します。

実際やってみましょう。
「テクセル密度」ボタンをクリックして「テクセル密度」パレットを表示させます。

今回は腰のパーツの密度に、他のパーツの密度を合わせようと思います。
UVビューで腰のパーツのUVを選択し、「UV 島から取得」ボタンをクリックします。

するとテクセル密度として1メートルあたりのピクセル数(ピクセル/メートル)が取得されます。

選択を解除して、「各 UV 島に適用」ボタンをクリックします。

すると先ほど取得したテクセル密度を基準に各UVアイランドがスケールされます。

3Dビューポートのモデルを見ると、モデル全体の格子のサイズがそろったのが確認できます。肩関節のパーツも問題なさそうです。
次はサイズをそろえたUVアイランドを0から1までのUV空間に再配置します。
UVのパック

自動で再配置を行う場合には「パック」ツールを使います。
「パックツール」を実行すると「UVのパック」ダイアログボックスが表示され、UVを再配置する際の変形や方向を「ストレッチ」、「整列」の設定で指定することができます。

OKボタンをクリックすると設定に沿って、UVが再配置されます。
もしこの後の工程で2Dのペイントソフトを使ってテクスチャをペイントするような場合には、ペイントの作業がしやすいように手作業でUVを再配置します。
頭や胴体のように目のいきやすいパーツには大き目のテクスチャが利用できるようUVを広めにしておいた方がよいでしょうし、手や足のように左右が対(つい)のパーツのUVは並べておいた方がよいでしょう。

手作業でUVを並べる場合には初めに大きなUVアイランドを並べてから小さいUVアイランドを隙間に配置するようにすると、効率よく再配置できます。
これで完成です。
今回は具体的なキャラクターのモデルを用いて、UVマップを展開する流れをご紹介しました。パーツの形に合わせて適切な展開ツールを選択すれば、作業時間を短縮できることがお分かりいただけたかと思います
次回はモデリングについて説明したいと思います。
ではでは
|
|
高野 怜大
2002年から GameAsset、VideoPromotion をはじめとする各種コンテンツの3DCG製作、ディレクションを担当。
|
| << 前の記事 次の記事 >> |