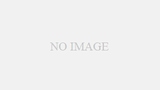text by 高野 怜大
UV展開用ツールとUVテクスチャエディタ
前回はゲームアセットのモデルを制作するフローを通して、MODOの「ベイク機能」の具体的な役割、使い方についてご紹介しました。
今回はゲームアセットのモデル制作で重要な役割を担うUV編集にフォーカスし、数多くあるUV編集のツールからいくつかピックアップしてその機能をご紹介したいと思います。

基本的なUV展開用ツール
UVの展開を行う際には、まず展開ツールでおおまかなUV展開を行います。
MODOのUV展開用ツールには「投影」、「ビューから投影」、「アンラップ」の3つの展開方法があり、モデルの形や用途に合わせて適切なツールを選択します。
「UV作成」ツール
「UV作成」ツールにはツールプロパティに投影タイプとして「平面」、「円柱」、「球」、「アトラス」、「重心」、「アトラス2」、「立方体」が用意されています。
投影タイプで選択した形(情報)を基準にしてモデルのUVが展開されますので、メカや小道具のようにポリゴンの方向に規則性のあるモデルのUV展開に利用するとよいでしょう。

「UVビュー投影」ツール
「UVビュー投影」ツールは、選択したビューから見えた状態にUVを展開するツールです。

「アンラップ」ツール
「アンラップ」ツールは、選択した頂点やエッジ、ポリゴンから面を分離し、UV展開するものです。 エッジで切れ目を入れたいところを選択し、このアンラップツールでUVを作成することができます。

UVテクスチャエディタ
展開ツールでUV展開を行ったあと、モデルのテクスチャがきれいに表示されるようUVマップを編集します。
ゲームアセットのモデルはリアルタイム表示が前提となるため、ゲームプログラムのパフォーマンスが落ちない様低解像度のテクスチャの使用が求められます。
そのように、限られたリソースの中で高い品質のゲームアセットを制作するのにUVを編集する工程は大変重要です。
それでは、この工程で特に有用なツールをいくつかご紹介します。
UVの歪みの表示
以下のモデルのUVは展開ツールを使用したものです。きれいに展開できているように見えますが、顔の中央部分のUVは小さく、外側(後頭部)のUVが広く展開されているため、テクスチャをマッピングした際に表面のディテールにばらつきが生じます。
MODOのUVビューポートにはこのようなUVのゆがみを視覚的に表示するための設定が用意されています。


UVビューの右上にあるアイコンをクリックして「UVビューポートプロパティ」にアクセスし、「歪みの表示」チェックボックスをONにします。

すると、UVマップが赤や青で表示されます。UVの面積が小さい部分は赤く表示され、解像度が十分ではないことを表しています。逆に大きな面積が割り当てられている部分は青く表示され、必要以上の解像度であることを表しています。
このように「歪みの表示」をONにすることでUVマップにどのような修正が必要かが一目で分かります。

「歪みの表示」はUVの編集中もリアルタイムに濃淡が変化します。
たとえば「リラックス」ツールでマウスポインタをドラッグするとインタラクティブにUVの形が変化し、それに合わせてゆがみの濃淡も変化しますので、全体のゆがみの濃淡が均一になったところで手を止めればよいのです。
UVのパック
一般的に、ゲームアセット用のモデルのUV情報は、UVマップの0から1の範囲に収めることを求められます。
アセットのモデルがたくさんのパーツで構成されているような場合、パーツごとに展開ツールを使って作業をしているとUVが散らばってしまい、後からパーツごとのUVアイランドをUVマップの0から1の範囲に収める作業が発生します。そういった場合、移動などのUVのトランスフォームツールを使って手動で並べなおすことも可能ですが、「パック」ツールを使えば作業時間を短縮できます。


パックツールは、収める範囲、整列の方向、ストレッチ(引き伸ばし)などの設定を行うことができます。

「パック」ツールを実行した結果です。
大きなパーツのUVの隙間に小さいパーツのUVが配置されるなど、最適な状態に再配置されたのが確認できます。
UV対称化
MODOでは、シンメトリー(対称)なモデルのUV編集を行う際に「UV対称」をONにして作業することができます。
しかし既に用意されているモデルのUVが対称になっていなかったり、途中でうっかり対称の設定を忘れて作業を進めてしまったりすることがあるかもしれません。(本当は無いとよいのですが。)
そういった場合には「対称化」ツールを使用して、UVを対称にするとよいでしょう。
今回は、図のようなUVマップに対して、プラス(右側)のUVの情報がマイナス(左側)のUVの対称になるよう修正したいと思います。

UV対称化ツールを起動すると設定のダイアログボックスが表示されますので、基準となる軸などを設定して実行します

綺麗に左右(U方向)に対称なUVマップになりました。
対称化ツールを使わずにUVが対称になるよう修正するにはUVをコピーしたり、反転して結合したり大変な手間が掛かってしまいますので、このツールでかなりの作業時間の短縮が見込めます。
今回はUVマップを展開するための主な機能、便利な機能を紹介しました。UV展開の作業は最終的なアセットの見栄えに大きく影響しますが、全体のワークフローの中では比較的短時間で結果を求められる作業ですので、適切なツールを選択して効率よく行う必要があります。
次回は実際にキャラクターのモデルをUV展開する手順を通して、どのような流れでUV展開の作業を行うのか説明したいと思います。
ではでは
|
|
高野 怜大
2002年から GameAsset、VideoPromotion をはじめとする各種コンテンツの3DCG製作、ディレクションを担当。
|
| << 前の記事 次の記事 >> |