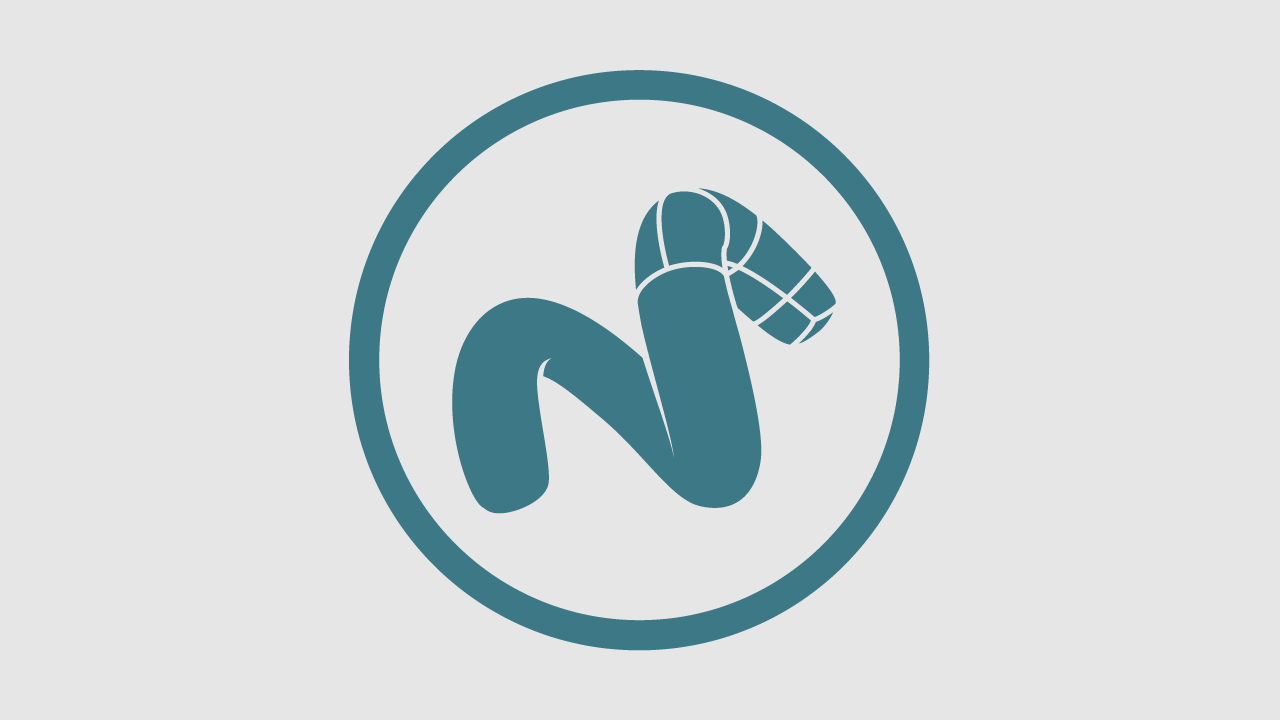Power SubD-NURBS チュートリアル
modo 用インタラクティブ・ジオメトリ変換プラグインの使い方
Power SubD-NURBSの基本的な使い方をご紹介します。今回はmodoのプリセットに入っているモデルをサンプルとして使用します。
画面左上のプリセットのボタンをクリックしウインドウを開きます。Assets > Meshes > Interior > Household Items > Espresso Machine01をダブルクリックしモデルを開きます。

とりあえずこのままCADデータで出力してみましょう。
出力したいアイテムレイヤーを選択して ファイル > 書き出しを選択します。
Power SubD-NURBSをインストールすると、出力ファイルの種類の項目が増えています。

今回のチュートリアルでは、ライノセラスを使用するため、3dm形式で書き出しします。
*注意:RHINOエクスポートは、Windows版のみとなります。
適当な名前を付けて保存します。メッシュが変換され、出力されます。

出力したライノセラスのデータを開きます。

すると画像のようなNURBSに変換されていますが、これではモデルの方向が正しくないようです。この問題はオプションを有効にするだけで軸方向の設定を行うことができます。
このユーザーオプションへは、下記よりアクセスすることができます:
Windows版:システム(System) > 初期設定(Preferences) > ファイル入出力(File I/O) > PowerSubD-NURBS I/O
OSX版:システム(System) > 初期設定(Preferences) > ファイル入出力(File I/O) > PowerSubD-NURBS I/O

Change Up-Axis to Z(上方軸をZ軸に変更)にチェックを入れます。
ほとんどのCADパッケージでは上方軸がZ軸に設定されていますが、このオプションを有効にすることで、modoから書き出されるモデルの上方軸もZ軸に向かうようになります。

細かい造形がきちんと変換されているかチェックしてみましょう。上部の造形が再現されず面が空いてしまっているのが確認できます。

うまく変換されなかった箇所はmodoでメッシュの修正します。今回のケースでは、多角形の箇所が原因のようなので多角形メッシュを四角形に分割します。

修正して再出力します。
これで、方向が正しいの向きになり、変換されていなかった箇所がきれいに変換されるようになります。
お問い合わせ/ご購入先
ご購入やお見積もりにつきましては、MODO取扱販売店もしくはMODO JAPAN グループオンラインショップへお問い合わせください。
MODO 取扱販売店:https://modogroup.jp/dealer
MODO JAPAN グループオンラインショップ:https://www.modo.jp/modo_store/
ご購入前の商品に関するお問い合わせ先:support@modogroup.jp